Pengertian Control Panel Hosting
Control panel hosting adalah sebuah software atau alat yang disediakan oleh penyedia layanan web hosting yang bertujuan untuk mempermudah dalam mengelola, mengatur, mengoperasikan, dan menjalankan segala kebutuhan website. Dengan menggunakan control panel hosting ini user akan lebih mudah dalam berbagai pengaturan sistem admin website yang bisa dilakukan dengan mudah tinggal klik pada icon interface yang ada dan instal. Jika dilakukan secara manual tanpa panel ini akan sangat susah karena harus mengetahui teknis tingkat lanjut dan juga mengetahui struktur kode dalam pengelolaan website.
Sebagai bagian penting dalam melakukan berbagai macam pengelolaan dan pengembangan website user bisa memilih berbagai macam control panel yang tersedia saat ini. Ada banyak control panel hosting yang bisa digunakan saat ini baik yang berbayar maupun gratis seperti cPanel, Plesk, DirectAdmin, namun di Indonesia sendiri yang paling familiar atau sering digunakan adalah cPanel.
Fungsi Control Panel Hosting
Fungsi utama dari control panel hosting ini adalah membantu user web hosting untuk mengatur, menjalankan dan mengelola berbagai fasilitas yang ada pada layanan web hosting untuk keperluan websitenya. Tentunya akan ada banyak fungsi utama dari control panel ini sebagai berikut:
- Manajemen Domain, Pengaturan, registrasi, dan transfer nama domain
- Pengecekan Statistic Pengunjung Website
- Melakukan Instalasi Aplikasi
- Pengelolaan email address
- Melakukan Backup Data
- Monitor performa server
- Manajemen Database
- Manajemen File
- Melakukan FTP
Pada setiap software control panel memiliki interface dan fitur-fitur yang beragam yang memiliki perbedaan antara satu dengan yang lainnya. Namun dari semua jenis control panel jika diamati dengan seksama, ternyata semua memiliki fitur dan fungsi yang hampir sama. Selain itu dari sisi penyedia layanan web hosting berguna sebagai panel kendali yang akan mempermudah segala pengaturan dan pengelolaan dari hosting yang dimilikinya.
Aspek Penting Dalam Memilih Control Panel Hosting
Sebagai pengguna tentunya perlu memperhatikan beberapa aspek untuk memilih control panel yang akan digunakan untuk kebutuhan websitenya. Mengingat bahwa ada berbagai macam jenis yang bisa digunakan yang akan mempermudah saat mengelola website dari domain, hosting dan lain sebagainya. Jangan sampai malah salah memilih yang justru menyulitkan dalam berbagai instalasi dan konfigurasi. Nah yang perlu Anda perhatikan aspek penting saat memilih control panel adalah sebagai berikut:
- Software yang Mudah Dioperasikan
- Kompatibel dengan Sistem Operasi
- Adanya Layanan Support
Konfigurasi Control Panel Hosting
Konfigurasi control panel hosting kali ini kita menggunakan zpanel. Sebelum melakukan konfigurasi control panel hosting. download terlebih dahulu beberapa file aplikasi yang akan dibutuhkan dalam instalasi zpanel. Situs zpanel dapat di download pada situs berikut ini
https://sourceforge.net/projects/zpanelcp/files/server_stack/10.0.2/zpanel_vcredist_64.exe/downloadsebelum menginstal ZPanel pada mesin berbasis Microsoft Windows kita harus terlebih dahulu memastikan untuk menginstal semua versi terbaru dari Microsoft Visual Runtime, dalam hal ini kita menggunakan 64 bit.
1. Download terlebih dahulu Microsoft Visual Studio Runtime seperti gambar berikut ini. Tentukan sesuai OS yang digunakan.
2. Setelah proses download selesai, jalankan aplikasi tersebut dengan cara
klik kanan pada zpanel_vcredist_64.exe lalu
Run as administrator.

3. Beberapa saat kemudian akan muncul welcome to the zpanel installer 64
bit setup wizard kemudian kita next aja.
4. Klik install untuk memulai proses instalasi ZPanel dengan version 64 bit.
5. Tunggu beberapa saat hingga proses instalasi tersebut sampai muncul
gambar seperti ini lalu kita klik
finsh.
7. Kita klik dua kali yang sudah didownload kemudian klik Run as administrator.
8. Selama datang di ZPanel Server Stack setup wizard kemudian klik
next.
9. Klik install untuk memulai ZPanel Server Stacknya.
10. Proses instalasi MySQL, webserver, Filezila, dsb akan berjalan
kemudian beberapa saat kemudian akan muncul windows features
netframework 3.5 lalu klik close saja.
11. Proses zpanel stack sudah selesai klik Finish untuk
menyelesaikan instalasi.
13. Kalau sudah terdownload kita klik Run as administrator.
14. Welcome to zpanel setup wizard dimana versi yang akan digunakan saat
ini zpanel 10.1.0 kemudian klik next.
15. License agreement merupakan persyaratan yang harus dibaca tentang
penggunaan aplikasi. Klik I Accept the agreement lalu pilih Next.
16. Kalau sudah kita klik Install.
17. Sewaktu proses instalasi isikan Full name dan email address yang akan
didaftarkan nantinya pada saat login zpanel.
18. Full Quality Domain Name (FQDN) isikan domain yang akan didaftarkan
pada server beserta isikan password yang diinginkan.
19. Proses instalasi sudah hampir selesai. Muncul tampilan Press any key to
continue tekan tombol enter untuk melanjutkan instalasi.
20. Dan klik finish untuk menyelesaikan instalasi.
21. Konfigurasi zpanel sudah selesai selanjutnya kita coba login ke zpanel.
Pada address bar masukkan nama domain. Kemudian isikan username dan password yang sudah didaftarkan sebelumnya.
Login default zpanel adalah zadmin.
22. Maka tampilan awal dari ZPanel dapat dilihat pada gambar berikut.
Selanjutnya kita bisa konfigurasi ZPanel sesuai dengan yang kita inginkan.
Konfigurasi Zpanel
1. Pertama sekali beli nama domain pada salah satu situs hostingan.
Kemudian tentukan nama domain tersebut sesuai yang anda inginkan. Dalam hal
ini saya coba kemarin beli domain pada situs : https://www.masterweb.com/ kemudian cari nama domain yang
belum pernah digunakan orang lain. kemudian register nama domain tersebut
lalu bayar, tunggu proses sekitar 2 hari baru aktif. Sebenarnya banyak juga
situs yang lain silakan dicari dan jadikan perbandingan mana yang lebih
murah dan cepat prosesnya. Pembelian nama domain perlu diperhatikan per
tahun ada kenaikan atau tidak. Beli domain yang stabil pembayarannya tiap
tahun, sehingga jatuhnya lebih murah. Contoh lain bisa juga beli disini https://www.excellent.co.id/ prosesnya cuma sekitar 2 jam
selesai. Setelah aktif domain tersebut daftarkan pada server dns yang anda
buat. Dalam hal ini domain yang saya daftarkan adalah fahrul.net
2. Setelah nama domain didaftarkan coba di uji koneksi terhadap domain
tersebut dengan perintah ping lalu nama domain, contoh ping
zpnael.farul.net
3. Jika nama user dan password zpanel lupa dapat dichek pada folder
zpanel yang diinstal di drive C:\zpanel lalu klik login_details seperti
gambar berikut ini.
4. Pada file login details dapat kita chek user account dan password
yang sudah dibuat sebelumnya pada zpanel. Loginlah sesuai yang sudah
didaftarkan pada zpanel tersebut.
5. Proses selanjutnya adalah masuk ke web browser lalu ketikkan alamat
domain tersebut yang didaftarkan pada zpanel sehingga bisa menuju
konfigurasi zpanel dalam hal ini zpanel.fahrul.net
Tampilan awal zpanel sudah muncul beserta fitur-fitur yang sudah
tersedia yakni File, Reseller, Mail, Domain, Database .
6. Sekarang kita coba konfigurasi pada file yang tersedia yakni
dengan mengcreate ftp account. Pertama isikan username dan
password. Kemudian pada account type pilih Full access. Pada Home
directory klik Set Master Home Directory pilih yang kedua yakni
public_html. Lalu Use Domain Directory pilih root. Lalu klik
Create.
7. Satu user account FTP sudah berhasil di create dan maksimal
account FTP yang dibuat adalah 10 account. Verifikasi Menggunakan Web Browser
1. Ketika kita menggunakan FTP pada Zpanel, kita bisa verifikasi diweb browser kemudian kita
ketik alamat FTP yang tadi sudah kita buat contoh ftp://zpanel.fahrul.net dan kita
masukan user name dan password yang sudah
kita buat tadi.
2. Ketika kita sudah login atau masuk maka tampilanyya akan seperti gambar
dibawah ini. Dan isinya akan kosong maka pada index of/
akan terlihat kosong.
3. Dan bisa kita verifikasi juga lewat File Explorer cara
mengaksesnya dengan masukan domain yang sudah dibuat tadi contoh :ftp://fahrul.net kemudian masukanuser name dan password lalu klik log on.
4. Selanjutnya bisa kita coba bikin folder FTP untuk menyakini bahwa
dia memiliki account type sebagai FTP Full Access.
5.Bisa juga kita buat folder baru lewat cmd petaman kita masuk FTP yang
sudah kita buat tadi dan kita login masukan user name dan password
kemudian kita buat folder baru dengan perintah mkdir jika foldernya
sudah kebuat bisa kita liat dengan perintah dir lalu quit.
Control Hosting Menggunakan Plesk
1. pertama-tama kita buka situs plesk pada web brower dengan link : www.plesk.com lalu kita TRY FOR
FREE, disini saya akan mencoba menginstall plesk dengan versi trial.
Batas waktunya sekitar 15 hari.
2. Selanjutnya jika sudah disi nama email dan lain” .kita lanjut saja
dengan mengklik GET LICENSE KEY
3. jika sudah masuk kita scroll kebawah dan kita download the windows
installer karena saya disini menconfigurasi lewat windows
4. nanti akan ada notifikasi dari alamat email yang tadi kita daftarkan
diplesk digmail yang yang kita daftarkan tadi.
5. Lalu dia akan mendownload yang siplesk tersebut jika proses
downloadnya sudah selesai kita klik kanan pada aplikasi tersebut lalu
kita Run as administrator
6. Kemudian aka nada muncul jendela command prompt seperti gambar
dibawah ini dan kita copy situs http://localhost:8847 dan kita
paste aplikasi browser kita.
7. Jika sudah kita paste keaplikasi web browser kita masukan password
yang terdapat pada server login kita.
8. Pilih Install or Upgrade Product untuk memulai pertama memulai
aplikasi apa saja yang akan diinstall dapat dilihat pada product
summary belum ada aplikasi yang diinstall.
9. Kemudian berikan tanda ceklis pada plesk lalu kita install versi
yang tersedia, saat sekarang ini adalah plesk onyx 17.8.11 kemudian
continue.
10. Proses download akan mulai seperti gambar dibawah ini sesuai versi
yang ada.
11. Instalasi type plesk terdiri dari3 type yakni Recommended, Full dan
Costom untuk prosesini digunakan Recommended Karen proses instalasi
yang disarankan lebih mudah dan koneksi internet harus cepat.
Berhubungan paket yang diinsall membutuhkan banyak paket. Berikan tanda
centang pada Preview Components Selection lalu klik Continue.
12. Status of components bisa dipilih apakah diintall, diupdate atau
tidak diinstall. Tanda hijau centang berati yang akan diinstall, tanda
seru biru berati update dan sedangkan tanda merah silang berate paket
yang tidak diinstall dan kita scroll kebawah lalu klik continue
13. Spesifikasi path yang akan diinstall terletak pada driver
C:\ProgramFiles (x86)Plesk sedangkan content web terdapat pada
C:\Inetpub\Whosts, lalu kita masukan password servernya lalu kita klik
continue
14. Selanjutnya proses product yang akan diinstall mulai berjalan
tunggu sampai selesai proses installasinya. Ini membutuhkan koneksi
internet yang cukup tinggi.
15. Jika proses instalasi sudah berhasil semua akan ditampilkan
sseperti gambar dibawah ini jika ada paket yang belum terinstal klik
update paket.
16. Selanjutnya kita login kecontrol panel hosting anda dengan
memasukan ip siservert tersebut, lalu kita ketik pada web browser https://ipserver:8443 kemudian
pilih Procedd to 103.81.195.227.
17. Tampilan login plesk masukan username dan password yang sudah
didaftarkan lalu klik login.
18. Isikan beberapa data yang diperlukan mulai dari email, password dan
type lisensi. Jangan lupa centang confirmasi yang ada pada aggrement
plesk lalu klik enter plesk.
19. Tunggu instalasi dari plesk sampai selesai
20. Jika sudah selesai maka tampilan awal dari plesk dan beberapa fitur
ada seperti
website dan domain, mail, application, files,databases, file
sharing, dan statistics
disebutnya
Lalu kita klik Add Domain untuk menambahkan satu
domain pada plesk.
21. Kemudian isikan nama domain yang anda inginkan
lalu isikan username dan password yang lebih aman.
Untuk password digunakan huruf besar, huruf kecil, angka dan non-alphanumeric
minimal dua huruf.
Jika sudah selesai maka penambahan satu domain sudah berhasil deng an nama yang
anda buat contoh : fahrul.net. 
Sumber : http://muhammadfahrulsaifudin.blogspot.com/2019/08/konfigurasi-control-panel-hosting.html
Untuk Praktik Instalasi EHCP bisa dilihat di : https://lukmantkjofficial.blogspot.com/2019/09/installasi-ehcp-hosting-pada-debian-8.html
Fitur Fitur dari CPanel
- File Manager
-
Bandwidth
-
Disk Space Usage
-
Backups
-
FTP Accounts
-
TP Session Control
-
MySQL Databases
-
Remote MySQL































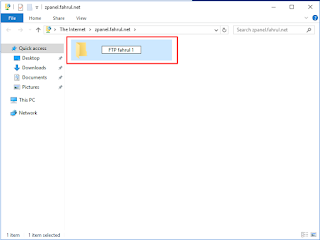
























Komentar
Posting Komentar